(2023) Nvidia control panel not showing display settings
Last updated on January 2nd, 2023 at 05:28 pm
There are several options for Nvidia graphics cards in the Nvidia Control Panel. From there, users may set the graphical preferences for games and apps. Therefore, it’s a rather crucial program for users of PCs with Nvidia GPUs.
In Windows 11/10, several users have discovered an odd problem where the Nvidia Control Panel vanishes. When that problem occurs, users are unable to locate that software in the Windows Control Panel, the system tray, or the desktop context menu. As a result, they are unable to use that app.
Users run across this issue when they attempt to enter the Nvidia Control Panel but can only see the Manage 3D Settings item. Users of laptops are most likely to see this, and they frequently attribute it to the integrated graphics card.
Here is our guide on the Nvidia control panel not showing display settings. So, let’s get started.
Article Contents
Why is the Nvidia control panel not showing display settings?
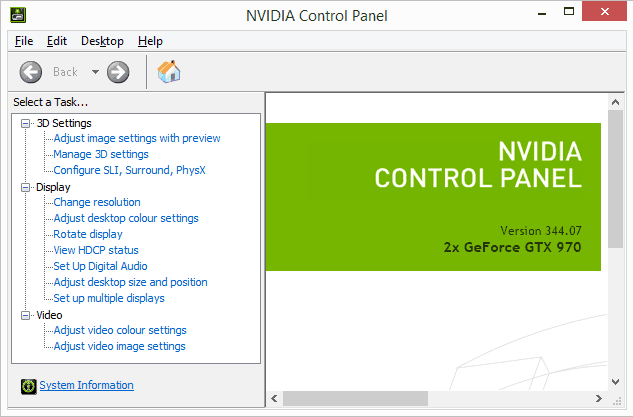
Short Answer: This happens when your computer’s integrated graphics card controls specific portions of the display settings. Sometimes, the issue is more of a deliberate error than a serious problem. However, occasionally this issue prevents you from making the changes you want to make to your NVIDIA graphics card’s settings.
This particular issue has a wide range of potential reasons, all of which are virtually entirely connected to your integrated graphics card. If you can locate the source of your problem from this list, they are frequently simple to fix.
- All kinds of problems, like this one, might be brought on by outdated or old graphics card drivers. Think about upgrading them as soon as you can.
- You should modify the integrated graphics processor’s default selection in the BIOS as a possible remedy because it might lead to a variety of issues.
- You should try restarting the NVIDIA Control Panel procedure since it might just be glitchy.
Fix: Nvidia control panel not showing display settings
Method 1: Update the drivers for your graphics card
Although people have claimed that merely reinstalling the drivers (installing the most recent ones) fixed the issue, Nvidia Control Panel will now properly identify and use the Nvidia graphics card you have attached. This is a very universal solution for the majority of graphics-related issues.
To choose Device Manager from the list of search results, click the Start menu button, type “Device Manager” into the box that appears, and then click the first result. Open the Run dialogue box, and press the Windows Key + R key combination. To launch it, enter “devmgmt.msc” in the dialogue box and choose OK.
Expand the Display Adapters section on your computer, right-click on your Nvidia graphics card, and select the Uninstall Device option because you want to upgrade the video card driver. Wait for the procedure to finish and confirm any dialogue boxes or prompts that may ask you to approve the removal of the present graphics device driver.
Visit the NVIDIA website to find the driver for your graphics card. Enter the necessary card and operating system details, then click “Search.”
All of the drivers should be displayed in a list. Ensure that you choose the most current item, then click its name and the Download option. You may install it by saving it to your computer, opening it, and following the on-screen directions. See whether the issue is still present.
Method 2: In BIOS, choose the default graphics processor
In the worst situation, your computer may always use your integrated graphics card rather than Nvidia’s. This should be modified inside the BIOS settings, and it is simple to do so. Changing the BIOS might make some people anxious, but as long as you properly follow the instructions, your machine won’t be harmed.
Restart your computer and attempt to access the BIOS settings by hitting the BIOS key when the system boots up. On the boot screen, the BIOS key is normally visible and will read something like, “Press __ to begin Setup.” There are further keys. The common BIOS shortcuts are F1, F2, Del, etc.
It’s time to switch your system’s default graphics card from the built-in to an Nvidia card. Of various tabs on BIOS firmware tools made by different manufacturers, you can find the setting you need to alter. It follows that there is no special technique to locate it. There are other names for the same option, but it is often found under the Advanced tab.
To find the Advanced, Advanced BIOS Features, or a similarly named option inside BIOS, use the arrow keys. Choose an internal option with a name like North Bridge Configuration, Video Configuration, or Internal Graphics.
Look for an option with the names Primary Video Controller, Primary Video Adapter, or Initiate Graphic Adapter when locating the correct option on the BIOS settings screen.
Pick it by pressing Enter, then select GFX0 or PEG to switch to a peripheral component interconnect express card, PCI to use a card connected via PCI, or AGP to use a card linked via an accelerated graphics port. Depending on how your card is attached to your computer, you should select one of the options.
Select Exit Saving Changes under the Exit section to leave the current window. The computer will now begin to boot up as a result. Check to see whether the issue is still present.
Method 3: In Device Manager, disable the onboard graphics card
You may simply disable the integrated card and always use the Nvidia one if you need to change some parameters but can’t find them in the NVIDIA Control Panel since they are controlled by your integrated Intel graphics card. Although this will fix the issue, your laptop’s battery life might go worse as a result.
To choose Device Manager from the list of search results, click the Start menu button, type “Device Manager” into the box that appears, and then click the first result. Open the Run dialogue box by pressing the Windows Key + R key combination. Launch it, enter “devmgmt.msc” in the dialogue box and choose OK.
Expand the Display Adapters section, right-click on your integrated graphics card, and select Disable Device as you want to update the video card driver on your computer.
Once your computer has restarted, look to see if any more settings have shown in Nvidia Control Panel.
Method 4: Restart the process for the Nvidia Control Panel
When compared to the other techniques in this article, this one is relatively straightforward and may be utilized if, in the past, you were able to see all display-related options in the Nvidia Control Panel before the issue started to arise in the present. If the issue stemmed from a straightforward bug, this approach will fix it.
To launch the Task Manager application, press Ctrl + Shift + Esc simultaneously on your keyboard.
Alternatively, you may press the keys Ctrl, Alt, and Del simultaneously and choose Task Manager from the popup menu that will show on the blue screen. Additionally, you may look for it using the Start menu.
To expand Task Manager and look for the Nvidia Control Panel, click on More information in the window’s bottom left corner. It must be found immediately after Background processes. Select it, then select the task’s ending option in the window’s bottom right corner.
Check to check whether the missing settings issue in Nvidia Control Panel has been fixed once Nvidia Control Panel was restarted.
Method 5: Open the Nvidia Control Panel using File Explorer, if possible
Try using File Explorer to hunt for the NvidiaControl Panel. Nvcplui.exe is the precise file to open the Control Panel and search for. You may try running nvcplui.exe from there if you can locate it in Explorer. The nvcplui.exe file can be found in any of the following folder paths:
- C:\Program Files\NVIDIA Corporation\Control Panel Client
- C:\Program Files\WindowsApps\NVIDIACorp.NVIDIAControlPanel_8.1.962.0_x64__56jybvy8sckqj
In order to launch Nvidia Control Panel, right-click the nvcplui.exe file in Explorer and choose Run as administrator. then choose Desktop from the window’s top menu. To return it to the system tray and desktop context menu, use the Add Desktop Context Menu and Show Notification Tray Icons choices.
That’s all for today’s article on the Nvidia control panel not showing display settings. Do check out all the sections and know what you should do. Till then, stay safe and follow us for more upcoming gaming coverage
Follow us on Twitter & like our Facebook page for more post-updates
Check out more NVidia Articles –

Jatin is an aspiring dentist with a keen interest in video games who likes to spend his time playing an array of different games. Other than that, he is a die-hard basketball fan who often embraces R&B music.