Fix: Minecraft Hamachi not working
Minecraft is a Lego-inspired role-playing video game in which you may design and build your own universe. The initial focus of the game was on your avatar making blocks to defend themselves against critters, but it was eventually expanded to incorporate a number of other topics.
Over time, this has matured into a timeless classic with a plethora of different features. You have an endless number of resources at your disposal when in Creative mode, allowing you to construct whatever you desire. You’ll be able to travel to new worlds and discover new planets in Survival mode.
To prepare for a monster onslaught, you can construct a fortress or stockpile armaments.
Minecraft players, rejoice! We’ve produced a list of 15 amazing games like Minecraft for you that are popular among elementary school children.
More material was added to the game on a regular basis as it developed. Minecraft players may modify and personalize the game in a multitude of ways.
This game is available on a number of different platforms and devices. Some of the most popular gaming systems are the PlayStation 3, Wii, Xbox 360, PC, smartphone, iPad, and Raspberry Pi.
In Minecraft, you may interact with and even influence the Terabyte universe. The list of ecological phenomena that follows is by no means complete. Today, we are going to discuss about Fix: Minecraft Hamachi not working. So, Let’s get started.
Article Contents
Why is Hamachi not working in Minecraft?
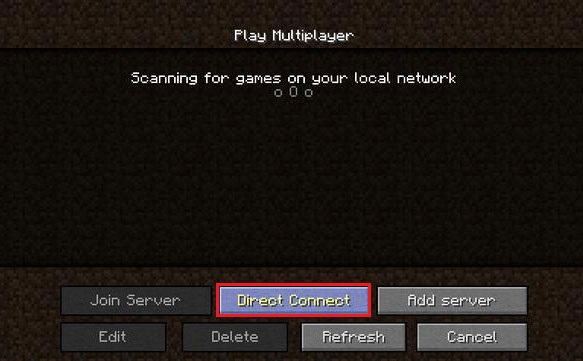
LogMeIn’s Hamachi is a remote networking service that gamers all over the world utilize to play games with friends who reside in various regions. Minecraft is one such game, and some players have reported being unable to connect to Minecraft servers through Hamachi.
Hamachi is a powerful program, yet it was designed for the common user. Despite this, the issue appears to be prevalent, judging by the number of people who have shared their experiences on social media. Some people are unable to set up a server and invite others, while others are unable to join a Minecraft server set up by their friends.
Fix: Minecraft hamachi not working
Let’s have a look at several solutions to the Hamachi not functioning with the Minecraft problem.
1. Use less than 5 Computer at a time
There is a restriction to how many players may join you if you use Hamachi to set up a server. The number is fixed at 5 for the free version, and there is nothing you can do about it. If a sixth person tries to join, he or she will get an error. As documented, this issue is marked by a blue triangle.
Some Minecraft players have proposed a solution to this restriction. You can get around this limit by using port forwarding, but demonstrating how to do so is beyond the scope of this book.
Another option for getting around the five machines per-network limit is to upgrade to a premium plan. The Standard plan allows up to 32 players for $49 per year, the Premium plan supports up to 256 players for $199 per year, and the Multi-Network plan supports unlimited players for $299 per year.
2. Check for the latest version
Is the most recent version of Hamachi installed on your computer? Have you installed the most recent version of Minecraft on your computer? So, what about your pals? This is significant since some users discovered it the hard way. Things appear to break if every person on the network is not using the same version of Hamachi and Minecraft.
Instead of attempting to determine which version is being used by the server’s creator, I would recommend that you all upgrade both Hamachi and Minecraft to the most recent version to avoid any back and forth or downgrading. Upgrading to the most recent version also fixes known flaws and adds new features or capabilities.
3. Check Hamachi l0g in details
While this appears to be a no-brainer, there have been reports of Minecraft users exchanging incorrect user ID and password information with their pals. What occurs is that the individual who creates the server occasionally inserts special characters to keep it safe, and others try to key in these characters instead of copy-pasting them.
As a consequence, you may input incorrect login credentials, resulting in an error. So double-check that you’ve shared the right login information, and if you’re the one trying to log in, don’t write it. Simply copy and paste it to remove the possibility of mistakes.
4. Use IPv4 address for internet
Do you have the proper IP address? You must get an IPv4 address rather than an IPv6 address. There are two methods for determining the proper one. On the Hamachi interface, just click next to the power button and choose Copy IPv4 address. To find the IPv4 address, open Command Prompt and enter the following command.
ipconfig
The IPv4 address is now visible. Instead of typing it out, copy it. Locate and open the server.properties file in the location where you installed Minecraft. You will input the copied IPv4 address without any spaces following the’server-ip=’ line.
Save it as server properties (remove the dot) and try again.
Use the Windows + S keyboard shortcut to get started. In the search box, type network. To view the applet seen in the screenshot below, click View network connections. Select Properties from the context menu when you right-click the Hamachi network.
On the Networking tab, choose Internet Protocol Version 4 and then click the Properties button. To open the box seen in the screenshot below, click Advanced on the General tab. If necessary, deselect the Automatic metric option.
In the Interface metric checkbox, enter 1 as the new value.
To close the windows, use the OK buttons. It is important to note that all other players that join your Hamachi server will also need to adjust the metric value to one.
5. Check your firewall settings
When you install Minecraft, there is a file called ‘jawaw.exe’ that you must allow in the Windows Firewall if you have it enabled. To do so, launch Control Panel by searching for it in the Start Menu and then looking for the firewall. Select Allow an app via Windows Firewall.
After that, click Change options and look for the jawaw.exe entry. If there are more than two entries, you will accept them all in both the public and private columns.
If you use an antivirus that manages your Firewall, you must authorize it in the antivirus app. Check that Minecraft is not also prohibited.
To be certain, turn off the Firewall and any antivirus or malware software you have installed and try again. If it’s still not working, there might be another problem.
Open the WDF Control Panel applet as described in the preceding resolution. Allow a program or feature to get via Windows Defender Firewall. Change settings by clicking the Change setting option.
Allow another app by using the Allow another app button. Select the Browse option. In the Browse box, choose LogMeIn Hamachi.exe. On the Add, an app window, select LogMeIn Hamachi. Select the Add option. Then, to quit, click OK.
6. Try using without mods
Many Minecraft users utilize Mods to modify their look, gameplay, or how they interact with the environment within the game. While it is all well and good, it can lead to problems. Several users have claimed that the usage of Mods resulted in a LAN not functioning problem.
Connect and play without Mods to try if you can resolve the Hamachi not functioning with Minecraft problem.
7. Set your network as private
When you build a new network using Hamachi, you must adjust the WiFi settings to Private rather than Public. To access Settings, press Windows key+I and then select Network & Internet.
Select Manage recognized networks from the WiFi menu. Select your network and then click the Properties button. Set the network to Private rather than Public here.
8. Use one block at a time in Minecraft
When all you want to do is play a few games with your buddies, debugging issues may be really aggravating. One of the options listed above should fix the Minecraft not functioning with the Hamachi problem.
9. Upgrade to the premium version
The free version of Hamachi can only connect to a maximum of five machines. You will receive an error notice if you are the sixth player to attempt to connect to a Hamachi server. This may be resolved by upgrading the Hamachi server to the premium version. The premium version’s regular plan may accommodate up to 32 players.
That’s all for today’s article on Fix: Minecraft Hamachi not working. Do check out all the sections and know you should know which games are best for dancing. Till then, stay safe and follow us for more upcoming gaming coverage.
Follow us on Twitter & like our Facebook page for more post-updates

Jatin is an aspiring dentist with a keen interest in video games who likes to spend his time playing an array of different games. Other than that, he is a die-hard basketball fan who often embraces R&B music.