How to Reset Chunks in Minecraft
Minecraft is a role-playing video game inspired by Lego in which you may design and build your universe. The game’s original focus on your avatar erecting blocks in self-defense against monsters was expanded to incorporate several additional elements.
Over time, this has evolved into a timeless classic with a lot of unique characteristics. When you’re in Creative mode, you have a limitless quantity of resources at your disposal, allowing you to make whatever you desire. In Survival mode, you’ll be able to travel to new worlds and discover new planets.
You can build a fortress or gather armaments to prepare for a monster invasion.
Minecraft players, rejoice! We’ve produced a list of 15 amazing games like Minecraft for you that are popular among elementary school children.
As the game progressed, additional content was added on a regular basis. Minecraft users have a range of options for customizing and personalizing the game.
This game may be played on a variety of devices and platforms. The PlayStation 3, Nintendo Wii, Xbox 360, PC, smartphone, iPad, and Raspberry Pi are all popular gaming platforms.
In Minecraft, you may interact with and even affect the Terabyte universe. This is only a limited list of ecological phenomena; it is by no means complete. Today, we are going to discuss about How to reset chunks in Minecraft. So, Let’s get started.
Article Contents
How to Reset Chunks in Minecraft
Short Answer: Chunks may be reset in both the Java and Bedrock versions of Minecraft, as well as the Pocket Edition. However, because this approach needs the use of third-party software, you will need a computer. Refer to the section below to learn how to reset chunks in both the versions of Minecraft.
Chunks are 16×16 blocks of land in Minecraft that play an important role in the world generation mechanism. The importance of chunks in Minecraft’s internal coding cannot be overstated, since they are responsible for much of the game’s stability.
However, chunks may not always load successfully, and data may not always be transferred correctly from a Minecraft server to a Minecraft client. This is a rather common problem, however it can usually be resolved by doing a forced chunk reload.
Reloading blocks in Minecraft is simple and may be done in a variety of ways, depending on the situation. This comprehensive guide will teach players all they need to know about refreshing and reloading blocks in Minecraft.
1. Minecraft Java Edition
It is possible to reset individual pieces in your Minecraft world so long as you have access to a computer.
- 1. Create a backup of your world
Make sure you have a recent copy of your game world saved before proceeding.
The .minecraft folder is located in the %appdata% folder. Simply press the Run button and type “%appdata%” in the search bar. Then, access your saves by navigating to the .minecraft directory.
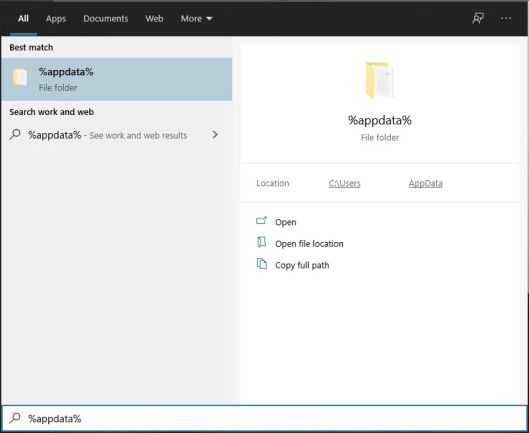
Then, you should copy the folder containing your world’s name and place it somewhere safe. Should you make a mistake when resetting Minecraft’s chunks, you may simply transfer this folder over and replace your altered world folder to restore the original.
- 2. Install the software
To delete and recreate blocks in Minecraft, you’ll need a third-party software. MCA Selector is an application that may be used on a personal computer to access the Java Edition.
If you want to get the software, click here. Just go on down to the “Download and installation” section, get the most recent build, and get it set up.
- 3. Access the world inside the software
Launch MCA Selector now. A grid appears on a black background here. Just go to the File menu, and then choose Open Region to bring up your Minecraft world and begin resetting the pieces.
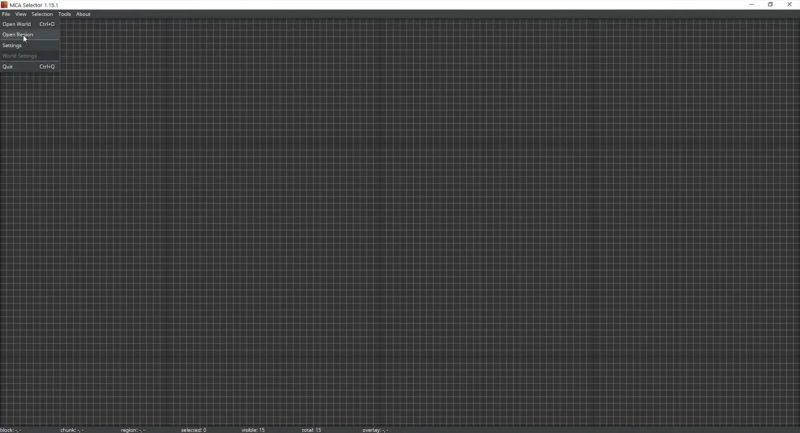
Following this, go to AppData and look for the folder containing your world. The region folder is where your whole Minecraft world is stored.It’s worth noting that if the AppData folder isn’t showing up, you may need to change your settings so that you can see hidden files and directories.
Now, access the folder that contains the Minecraft world you wish to modify.
Main game: Launch region.
The Nether: Launch DIM-1.
The End: Launch DIM1.
- 4. Choose the chunks to be reset
Your Minecraft world will be divided up into pieces, which are represented by the smaller squares you see. You may choose which ones to reset from this display. The highlighted sections are the ones that have been chosen. To reset bigger areas of your Minecraft world, you may zoom out until you see a wider grid in which to choose blocks.
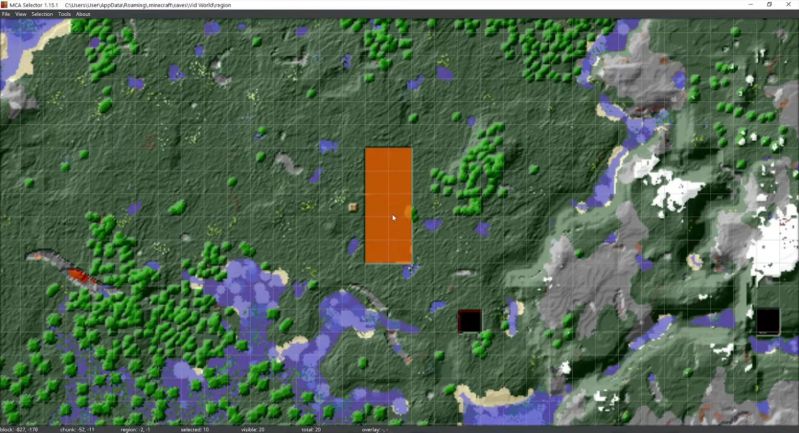
If you’d rather choose which parts of your world to retain intact than reset, you may do so by selecting certain parts, then going to Selection and choosing Invert. By deselecting the chunks you wish to keep, you may pick the ones that have to be reset.
By heading to Tools, then Filter chunks, and finally selecting the Inhabited time filter, you may choose the chunks depending on the amount of time you’ve spent actually playing in them.
- 5. Reset the chunks you have picked
To remove the chunks you’ve picked, navigate to Selection and then choose Delete selected chunks.
Once you reopen your Minecraft world, the erased regions will be dark or grey, and the chunks will be restored to their previous condition. Keep in mind that you may make changes to your world without worrying about losing any data since this software operates in real-time.
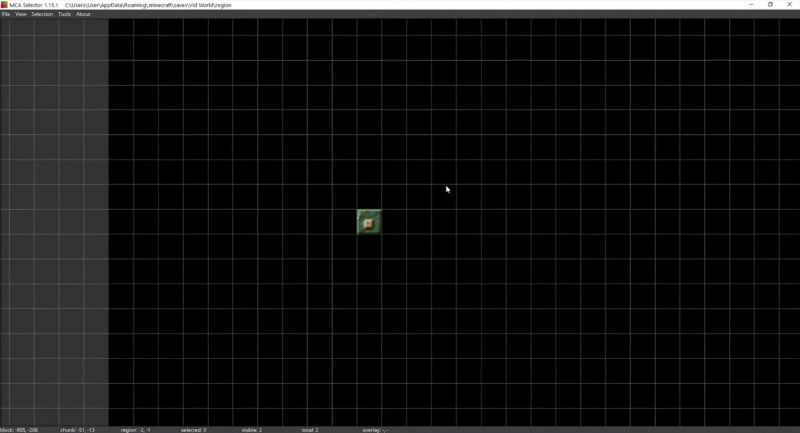
When you do so, the chunks in your world will be restored to their initial states upon your next load.
2. Minecraft Bedrock Edition
You’ll have to download a separate third-party application for PC named Amulet if you want to play the Minecraft Bedrock version. This procedure differs somewhat from the MCA Selector procedure we described before.
- 1. Software installation
We’ll be using an application for Minecraft Bedrock called the Amulet Editor. This program is available for download on this page. After downloading, run the setup wizard.
- 2. Identifying the coordinates of chunks that must be reset
You need to know the approximate coordinates of the pieces in your Minecraft world that you wish to reset before you can use this tool. To do so, access your planet in-game and toggle the Show Coordinates option in the Options menu.
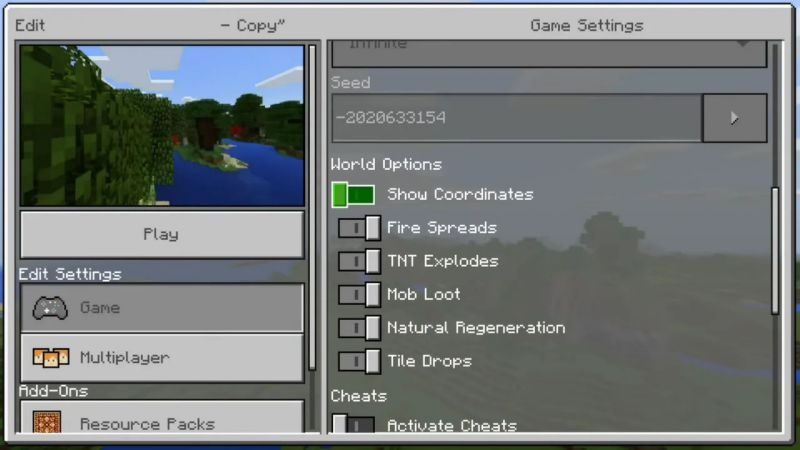
- 3. Tracing the location of the game world folder
Learning the icon for the Minecraft world you wish to modify is another step that must be taken while you’re in the game. You may use this to locate the folder containing your game’s world.
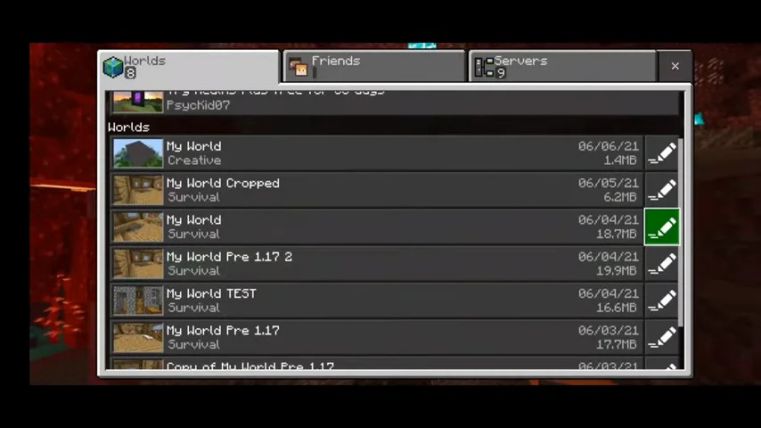
If you’ve downloaded Minecraft Pocket Edition to your device’s internal storage or SD card, you may access the game world folder using the File Manager app. The com.mojang folder may be found by first accessing the games folder. There are certain phones where the Minecraft folder is more prominent. The next step is to access the minecraftWorlds folder.
On Windows, type %USERPROFILE% into the search bar to access the same location in the Bedrock version of Minecraft.
Start by navigating to AppData, Local, Packages, Microsoft.MinecraftUWP_8wekyb3d8bbwe, LocalState, games, com.mojang, and finally minecraftWorlds.
Here you will discover several files labeled with randomized sequences of letters and numbers. These represent the directories for your Minecraft worlds. If you want to make changes to a certain world but aren’t sure which folder it belongs to, start opening each folder and look for a picture titled world_icon.jpeg.
Examine the various directories until you find the one that has the picture of the world symbol you have memorized. After you identify the right folder, you may copy it elsewhere on your hard drive. If the folder is stored on your mobile device, you may move it to your computer by using a cloud storage service like Google Drive or a USB cord.
- 4. Launching the world inside the software
Navigate to the directory where Amulet was installed, and launch the editor by selecting the amulet app.exe file. A command prompt and a little Amulet Editor application window will pop up. Select Open World and then click on Open other world.
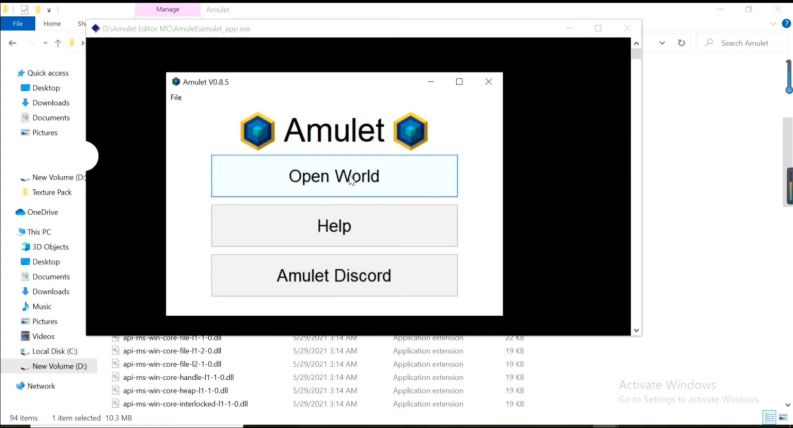
Go ahead and access the folder where you stored your game right now. The application will immediately begin loading the world map for you. The map allows for completely unrestricted movement with either the mouse or the WASD keys.
- 5. Choosing Which Chunks to Delete
Chunks may be reset by selecting the button in the upper right bar that displays your coordinates and then entering the corresponding in-game coordinates. There’s a 2D/3D toggle button there for you to switch perspectives.
When this world has finished loading, use the Chunk button in the toolbar at the bottom.
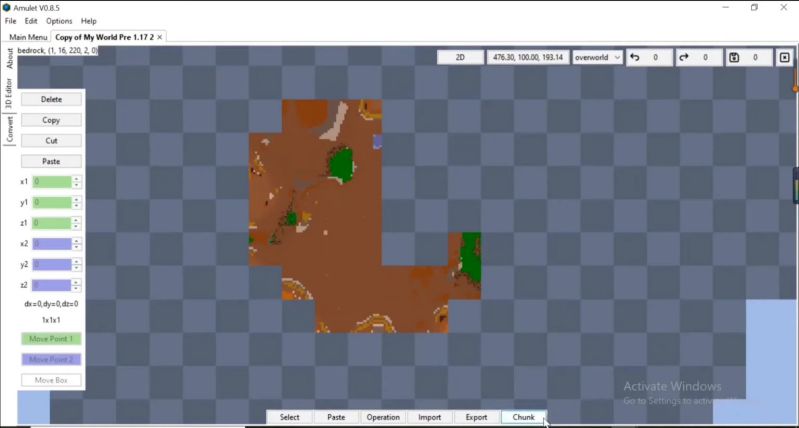
By pressing and holding the left mouse button, you may begin picking the blocks in your Minecraft world that you’d like to delete. A white highlight appears over the chosen sections.
- 6. Restoring the chunks to their original states
After selecting any chunks, you may remove them by selecting Delete Chunks.
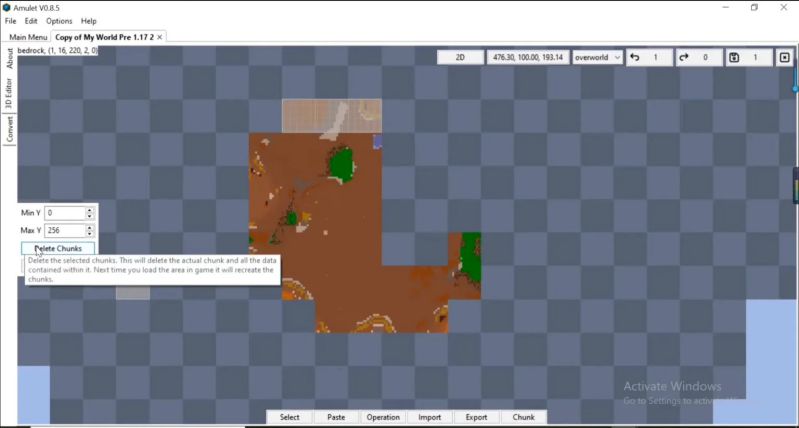
These chunks will be restored to their initial condition the next time you launch the game. After you have removed all the sections you want to restore, go to File and then Save. This will save your modifications in the opened “world” folder.
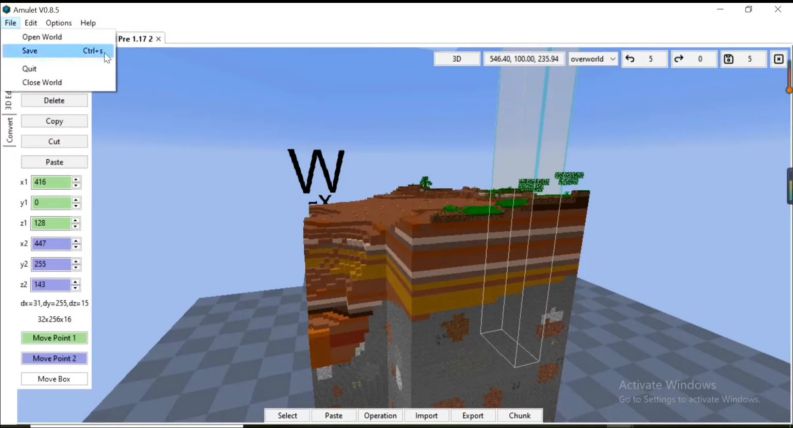
Putting the game folder back into the game folder is as simple as copying it there. Once you restart Minecraft, you’ll see that all of the pieces have been returned to their original state, just as if you’d never played the game before.
Follow us on Twitter & like our Facebook page for more post-updates

Abhigyan identifies himself as a tech geek, gaming cognoscenti, and also a connoisseur of music. Unidentified and mysterious phenomena never fail to gather his undivided attention. When not reading about bizarre and perplexing entities across the Universe, he can often be found cheering for his favorite teams in Football.